

Apple Pages, like Microsoft Word, is a full-featured document creation tool. Because you can use it for free on macOS, iOS, and iPadOS, this makes it a solid choice for creating reports, contracts, essays, and more.
If you need to create a PDF file, you can compose your document in Pages and then export and save it as a PDF easily. Here, we’ll show you how to convert Apple Pages to PDF on Mac, iPhone, and iPad.
Recommended VideosIt takes only a minute or two to convert your document in Pages to a PDF file on a Mac. Once you've converted it, just throw it into a Mac PDF editor, and you can make any adjustments you need.
Step 1: Open your Pages document and select File from the menu bar.
Step 2: Navigate to Export to and choose PDF in the pop-out menu.
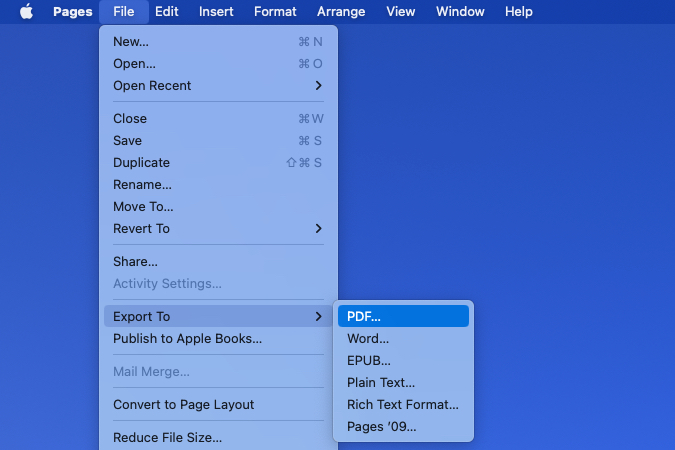
Step 3: In the pop-up window, confirm you’re on the PDF tab.
If you have images in your document, you can choose the quality in the drop-down box. You can pick Best, Better, or Good noting that the higher the quality, the larger the file size.
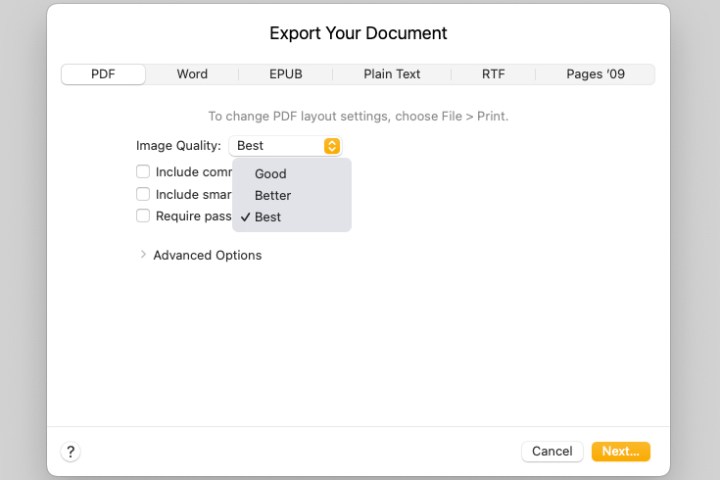
Step 4: Next, you can check the boxes to include comments and smart annotations.
If you want to require a password to open the PDF, check that box. Then, enter the password, verify it, and if you want to, include a hint.
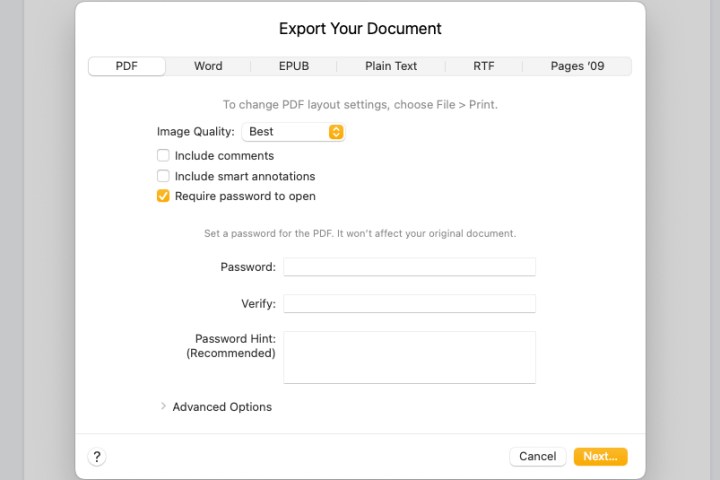
Step 5: To adjust the Accessibility tags for large tables in your document, expand the Advanced options section. Use the drop-down list to pick On, Off, or Default.
When you finish setting the document options, select Next.
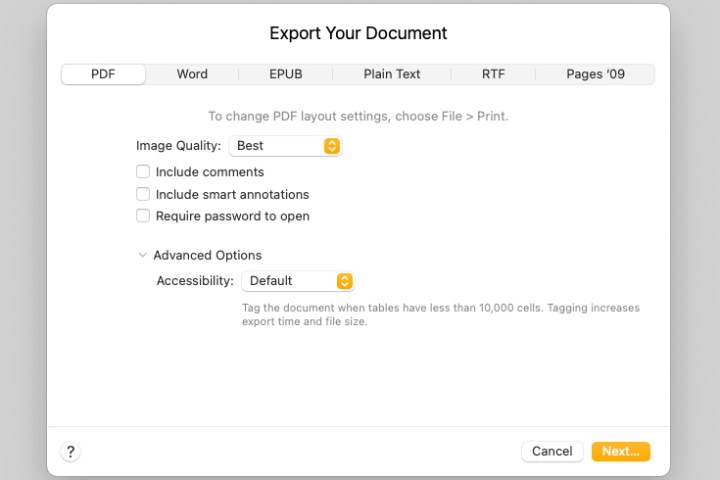
Step 6: Then, choose a location to save the exported PDF, optionally edit the name and add tags, and pick Export.
You can then head to the location where you saved the PDF to open, send, or share it where needed.
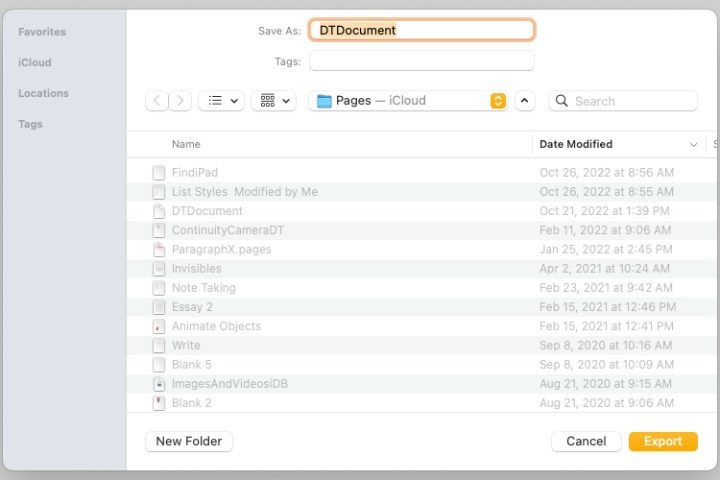
Converting a Pages document to a PDF is just as easy on iPhone and iPad as it is on Mac.
Step 1: Open the document in Pages and tap the three dots on the top right.
Step 2: Select Export and then pick PDF.
Step 3: Choose a method to save, send, or share the file and follow the subsequent prompts.



Converting a Pages document to a PDF file is simple to do on your Apple device, so keep this in mind the next time you need to create a PDF.
For more, look at how to edit a PDF on your device or our list of the best PDF editors.
Editors' Note: Article was checked on March 1, 2023, and confirmed that the steps and information included are still accurate.