

Running accounting on QuickBooks inevitably means that you’ll need to fetch tons of reports every week, month, or quarter. Intuit’s platform lives up to expectations, providing an easy way to access your QuickBooks Online reports. Downloading them for external use requires plenty of manual work. However, there’s also a way to automate QuickBooks reporting using dashboards and custom-made reports. We’ll show you how!
QuickBooks Online comes with three pricing plans, each with a varying set of features. The differences can also apply to the reports offered. However, because financial reporting is such an essential part of any business, there’s a wide range of reports available even on the lower Smart Start plan.
The Simple Start plan features the following reports:
Users on the Simple Start plan can also customize reports as well as access management reports and compilations.
The Essentials plan features all the reports available on the Smart Start plan, as well as:
The Essentials plan users can also take advantage of the Auto Sent Reports feature as well as Group reports.
Finally, being on the Plus plan means you can access quite a few more valuable reports.
Everything from the lower plans is available and on top of that you’re getting:
Over 100+ reports on the Plus plan may sound like enough for one lifetime. Often, though, you may feel that they don’t describe things the way you’d like them to be presented.
For example, the Balance Sheet reports show by default the data for this year-to-date. You may be more interested in, for example, this quarter only and you’d like to compare it every time with the respective quarter last year.
QuickBooks offers many reports out of the box but they are in spreadsheet format. You only get a set of values in rows and columns without any visualization. This does not facilitate efficient information perception. To overcome this, finance experts tend to use custom dashboards which allow them to extract insights from their datasets. You can create such dashboards from scratch in spreadsheets or BI tools.
However, a more proficient way of getting the job done is to use templates. These are predesigned reporting solutions that require you to only connect your QuickBooks Online account. Check out the dashboard templates for QuickBooks created by Coupler.io, a reporting automation platform.
The revenue dashboard for QuickBooks allows you to track revenue growth, identify top-selling products, and detect areas for potential sales improvement. It consists of multiple reports that provide you with a clear picture of your income streams. The dashboard displays the total revenue for a specific period, along with breakdowns by product.
There are two versions of this template: Looker Studio and Power BI. Pick the one you like and try it yourself with just a few clicks.
This dashboard is more than a regular Accounts Payable report available in QuickBooks. It is designed to monitor your outgoing payments and manage your bills effectively. This will give you an understanding of your payment obligations to avoid late fees. The dashboard displays paid and unpaid bills amount by vendor, an overview of bank and cash, and the aging of accounts payable.
The template is made for Looker Studio. Try it out yourself by simply connecting your QBO account.
Another advanced version of the standard QuickBooks Online report but for Accounts Receivable this time. The dashboard lets you keep track of your incoming payments and ensure timely collections. You can see the total accounts receivable balance, a comparison of paid and unpaid invoices, and the aging of your receivables.
The template is also designed for Looker Studio. Give it a shot and see how it can contribute to your QuickBooks reporting.
You can access the Reports center from the menu to the left.
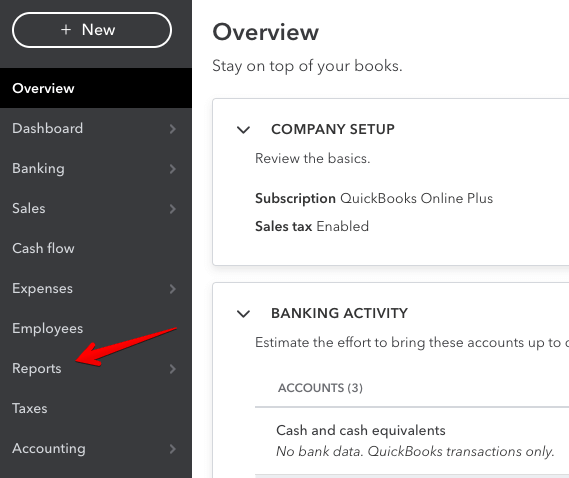
This section is split into two parts:
As reports are the purpose of this article, we’ll focus solely on the first category for the duration of this article.
Go to Business Overview => Reports

You will see three tabs::
Standard reports are grouped by their essence:

Whereas, the availability of standard reports depends on the subscription plan you have.
You can run some basic adjustments such as Report period, Display columns by, and others right from the report page. Select the desired values and click Run Report.
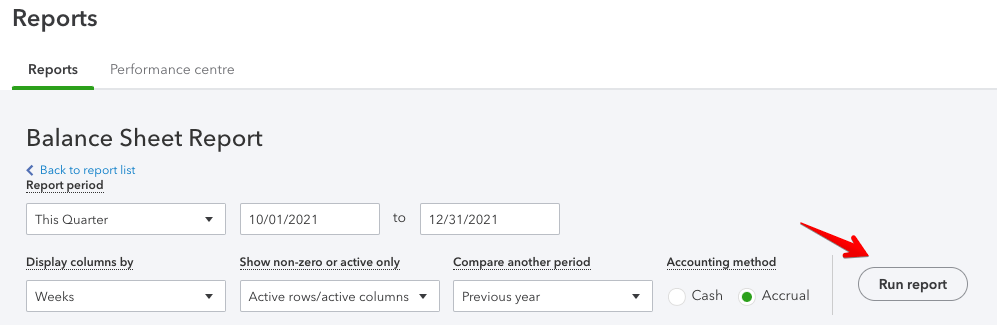
You can access a more detailed customization menu via the Customize button on the top-right side of the screen. The main differences are various formatting and filtering options available here.
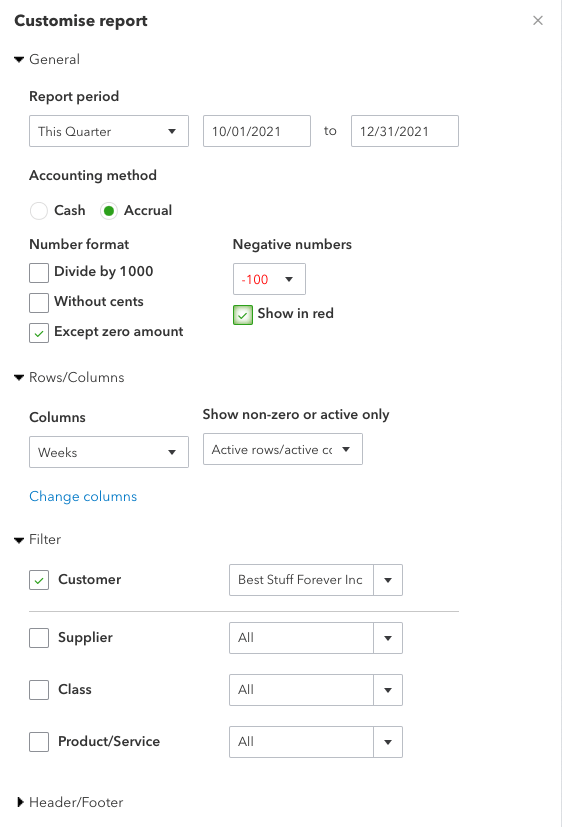
Don’t forget to click the Run report button underneath to reflect the changes.
If you regularly access a certain report and always need to make the same customizations, it would make more sense to save those changes for future use. You can do so by creating custom reports in QuickBooks Online.
Once you customized your report, click the Save customization button. Enter the report name. Optionally, you can group it with other custom reports or even share it with the community. Afterward, click Save.
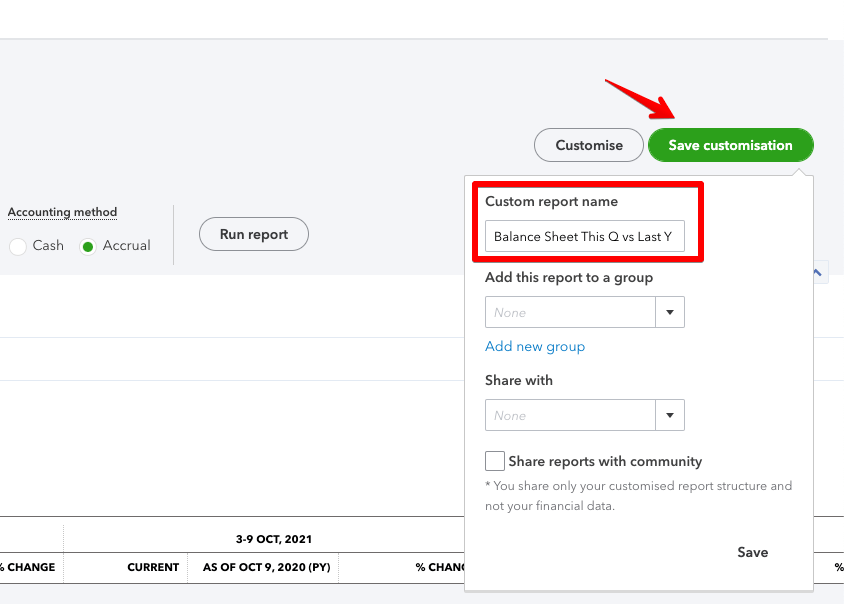
This flow is the same for all custom reports in QuickBooks Online.
Go to the Reports menu and select the Custom reports tab. Here you will see all the custom reports in QuickBooks Online saved by users of your account.

When you create custom QuickBooks reports, you can choose to share them with your teammates or even with a community.

However, if you need to share QuickBooks custom reports externally, the easiest way to do this is to export them. QuickBooks Online allows you to manually export reports as PDF or Excel. For this, go to the list of your QuickBooks custom reports and select the drop-down menu next to the Edit button.
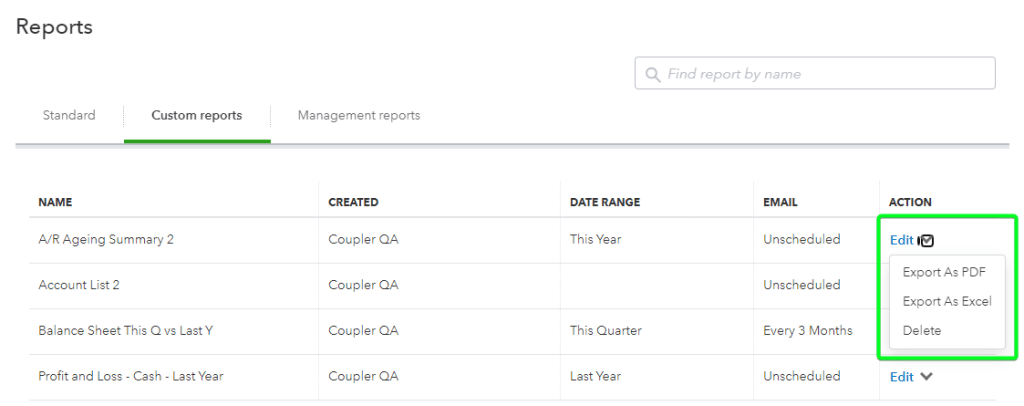
At the same time, you can optimize sharing of your reports if you automate their exports on a schedule using Coupler.io. This way, you won’t have to manually export data every time you need to refresh it.
You can schedule exports, say every day or every hour, to Google Sheets or Excel and share this spreadsheet with your stakeholders. We’ve explained the details in the section about QuickBooks automated reports.
You can save each report in QuickBooks Online manually from its individual page. It’s a bit limited, as only Excel (.xlsx) and .pdf formats are available. Worst of all, you need to do it manually, which can be pretty inconvenient if you need to fetch a number of reports regularly.
Users on the Essentials and Plus plans can take advantage of the Auto Send Reports feature. In a nutshell, it allows you to send an email with a chosen report to a specific email address, at a chosen interval.
You can use this feature only with custom reports, but if you want to automatically send any of the standard reports, you can just save them as custom reports, the same as we did in the previous chapter. You don’t even need to make any adjustments.
Once you’ve created the desired custom reports, go to their list and click Edit to the right of the reports.
Toggle Set email schedule on. Then, choose when the emails should be sent and to whom. Use the default template or configure your own. You may also choose to attach the report as an Excel file, kind of QuickBooks export to Excel. Otherwise, the report will be sent in HTML format by default.
Once finished, click Save and close in the bottom-right corner.

It’s perhaps a bit counterintuitive but you can also send quarterly QuickBooks Online reports from the very same menu.
In the Set Recurrence section select:

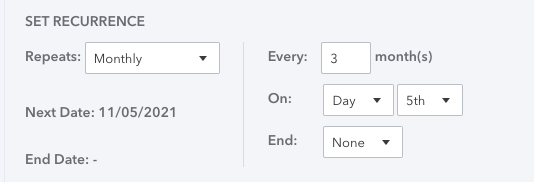
Chances are, though, that the QuickBooks way of report scheduling won’t quite work for you.
Indeed, many accountants prefer to work with financial data from the comfort of a spreadsheet. This way, they can format it to their liking, run advanced formulas or even export the numbers into external services – for example, data visualization tools.
Although QuickBooks Online can be set to send Excel reports, it kind of goes against the purpose of an online platform, as the file still must be saved to a local drive.
Users of Google Sheets are also at a disadvantage as the process of importing .xlsx files into Drive is clunky and time-consuming.
Luckily, there’s another way to automatically export QuickBooks reports – a method as simple to set up but far more powerful.
If you’re planning to work with your data and generate reports from your favorite spreadsheet or BI tool, Coupler.io is a much better solution. It’s a reporting automation platform that lets you turn raw data into meaningful reports.
With Coupler.io, you can automate data exports from QuickBooks to Google Sheets, Microsoft Excel, Looker Studio, Power BI, and more. It also supports data warehouses as the destination, so you can connect QuickBooks to BigQuery easily.
Try it yourself right away by completing three simple steps.
Select the destination where you want to create your QuickBooks report and click Proceed. You’ll be offered to get started with Coupler.io for free without any payment information required.
Then connect your QuickBooks account and specify what data you’d like to export to your report.
Organize your raw data in the form of a report as follows:
Once the data is ready, connect your destination following the in-app instructions. Toggle on the Automatic data refresh and configure the schedule according to which your report will be updated automatically.
Coupler.io lets you load your data from QuickBooks Online including reports.
Here is a list of reports you can export:
The export flow is pretty much the same as above. The only difference is that you need to select QuickBooks Reports as a source app. We’ve already preset it for your in the form below. Select your destination apps and click Proceed.
With Coupler.io you can automate the export of reports and raw data from Quickbooks. This means you can customize your reports right in your spreadsheet. However, you can’t export the reports customized in QuickBooks.
There are many different types of reports available in your QuickBooks account. We’ll now explain where to find the ones you’re interested in the most. We’ll also touch on how to export them with the method of your choice.

There are 19 reports available in the Payroll category, right at the bottom of the Reports page. Those of you on Smart Start and Essentials plans can access nearly all of them without any restrictions.
The exceptions are Payroll Summary by Employee, Recent/Edited Time Activities, and Time Activities by Employee Detail which are available only to Plus users.
To view a quarterly payroll report, open any of the reports in the category. Once there, adjust the time period to, for example, Last Quarter and press the Run report button.
If you’d like to save it for future use, click the Save customization button and name the report. From now on it will appear in the Custom reports section and will always include the data for the chosen period.

If you’d like to email it to yourself or someone else, follow the steps to schedule a quarterly report that we described earlier.
Employee Details and Employee Directory reports are available on every plan. You can fetch them in the standard way as Excel or PDF files and then save them on your device.
Depending on your needs, a direct export into a spreadsheet may prove to be more useful – especially if you plan to work with this data further. This can be automated with Coupler.io and the list of employees can be refreshed frequently, reflecting any changes you make on QuickBooks Online.
A sample export looks like this:

Although there’s no productivity report available in QuickBooks Online per se, the Time Activities by Employee Detail report is probably the closest thing you’ll find. You’ll find it in the Payroll section of the Reports page.
You can adjust it to some extent, save it as a custom report or schedule recurring reports to be sent to any email address.

An interesting thing to do would be pulling all time entries available with Coupler.io and building a productivity report in your spreadsheet. With a bit of time at your disposal, you could also export the data into a tool like Data Studio and build a wonderful, self-updating productivity report there.
There are two budget reports available in QuickBooks Online, both nested under the Business Overview category. These are Budget Overview and Budget vs Actuals. They’re only available on the Plus plan.

The icon for saving either report isn’t available at first because of the sheer number of columns the reports contain. Scroll a bit to the right and you’ll find the icon.

Budget from QuickBooks Online can also be fetched into a spreadsheet with Coupler.io. Here’s a sample export:
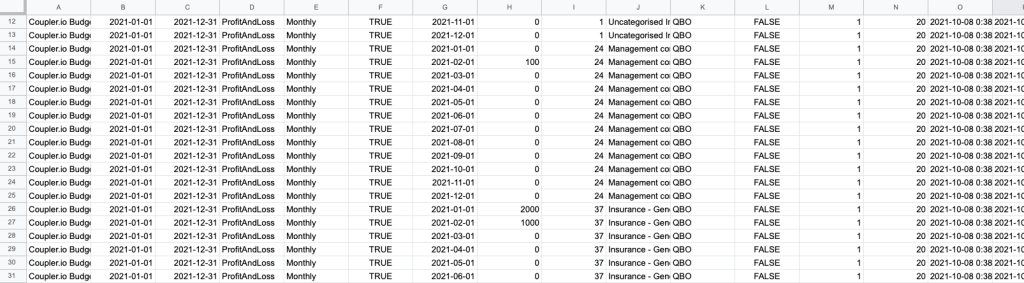
There’s a long list of reports available in the For my accountant section, the exact set depends on your plan.
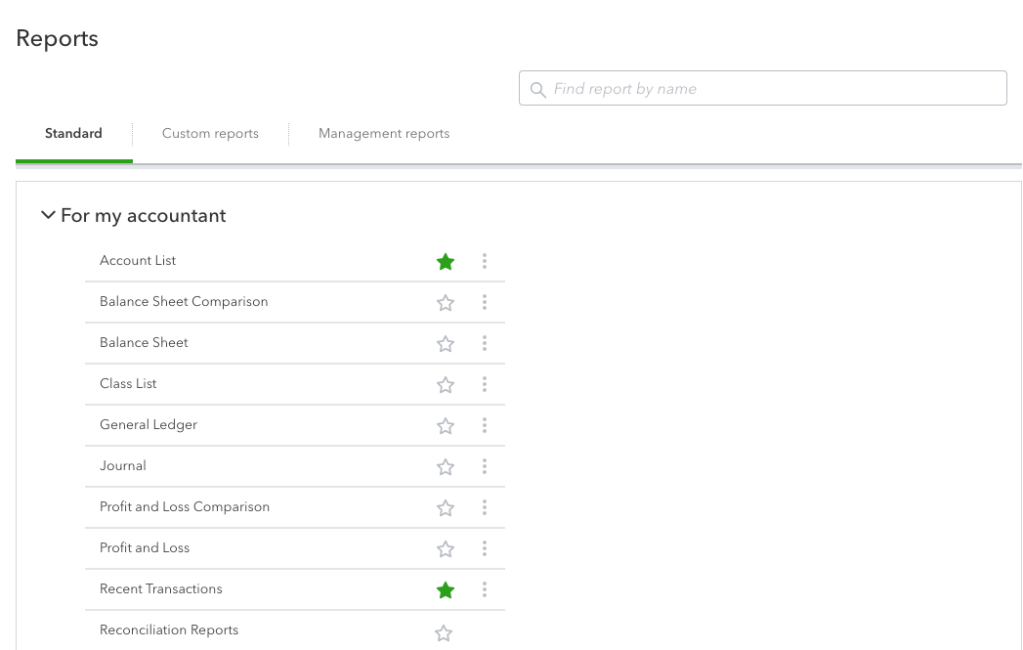
The majority of reports are available for all plans. The following are only accessible on Essentials and higher plans:
What’s more, Plus members can also access:
Each report can be saved in the standard way, as an Excel file or PDF.
Accountant reports are something you may often want to export out of the platform – for further processing or to keep in your records.
This dull process can be automated with QuickBooks Online. Each report can be sent to a specific email address at a certain scheduled interval. Refer to the Schedule reports in the QuickBooks Online section for details on how to set it up.
If you plan to work further with any of these reports, exporting them directly into Excel or, for example, Google Sheets is probably a better idea. The advantage is that the data will be fetched into a typical spreadsheet format that allows for it to be formatted, put into formulas, or processed in any other way.
Most standard accounting reports are also available for the Coupler.io export. These include Balance Sheet, Cash Flow, Journal or Transaction List. Refer to the earlier chapters for instructions on how to set these up.
Vendor reports are nested in two separate sections in the Reports menu – What you owe as well as Expenses and suppliers. QuickBooks uses the terms “Vendor” and “Supplier” interchangeably so Vendor reports are referred to on the platform as Supplier reports.
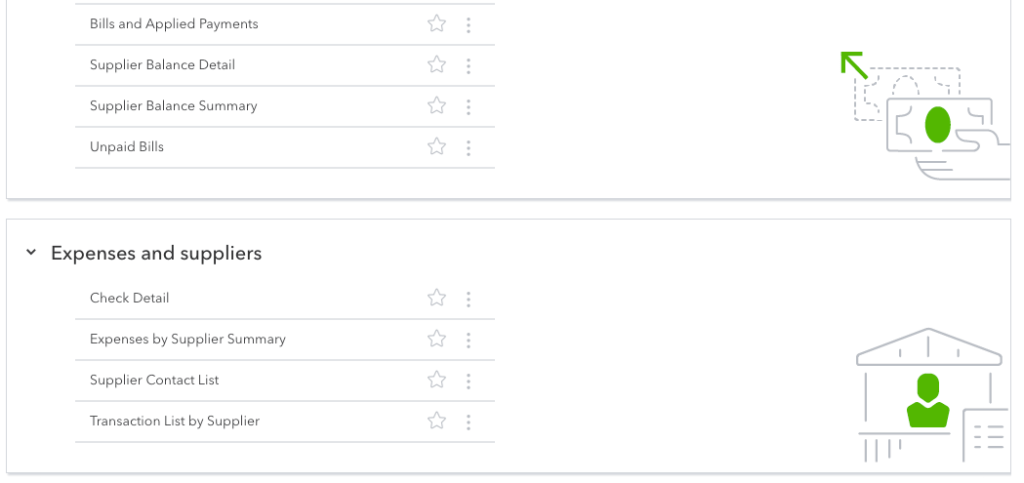
There’s a very limited number of supplier reports available on the Smart Start plan, Check Detail, Transaction List by Supplier and Supplier Contact List being the only ones you can access.
Users on the Essentials plan get quite a few other reports, including Vendor Balance Detail and Summary. The Plus plan comes with about a dozen additional reports.
Plenty of information about vendors can be fetched with Coupler.io. You can pull either raw vendor data or different vendor reports, right into your spreadsheet.
Expense reports are grouped with vendor (supplier) reports as we discussed in the earlier chapter. There’s a very limited set of reports on Smart Start and Essentials plans while the Plus users can enjoy all expense reports. This includes:
With Coupler.io you can import the Expenses by Vendor report, regardless of your plan.
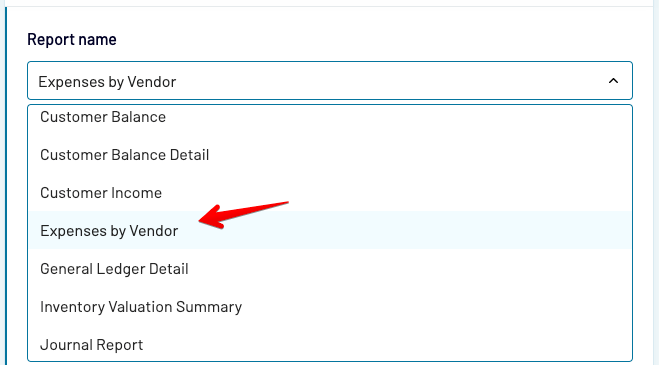
You’ll find reconciliation reports in the For my accountant section of Reports. It’s easy to distinguish as it’s the only report on the list that doesn’t have a three-dots menu to the right, meaning it cannot be customized.
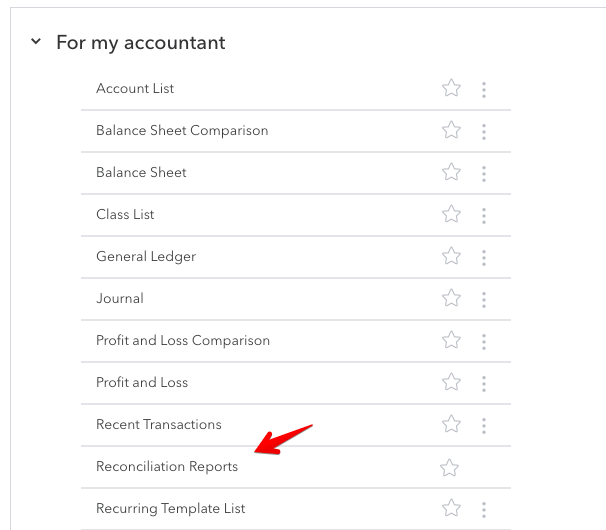
You can also view reconciliation details via the Accounting -> Reconcile menu.
Reconciliation reports are available on all QuickBooks plans.
There are nine sales reports available in QuickBooks Online.
You can find the available reports under the Sales and Customers category.

QuickBooks Online doesn’t feature any MRR or ARR reports. At the same time, it doesn’t seem possible to even estimate either metric based on the data available in QBO.
You could technically pull your revenue numbers and split them into months in a spreadsheet. Based on that, it would seem that you can calculate the recurring revenue. BUT… it’s not that simple.
QuickBooks Online (or any accounting software for that matter) doesn’t differentiate between new revenues and those coming from renewals. They also fail to notice deals that were not renewed for another period, skewing the MRR stats in the process.
As such, calculating MRR based on QBO revenues is more like calculating an average monthly revenue over a certain period, rather than an actual MRR metric.
There are plenty of tools, though, that can be plugged into your product and can pull the vital metrics from there. It’s a far more reliable approach than trying to make something out of QuickBooks Online reports.
There are two inventory reports: Inventory Valuation Detail and Inventory Valuation Summary, both sitting under the Sales and customers category. Both are available only to Plus members.
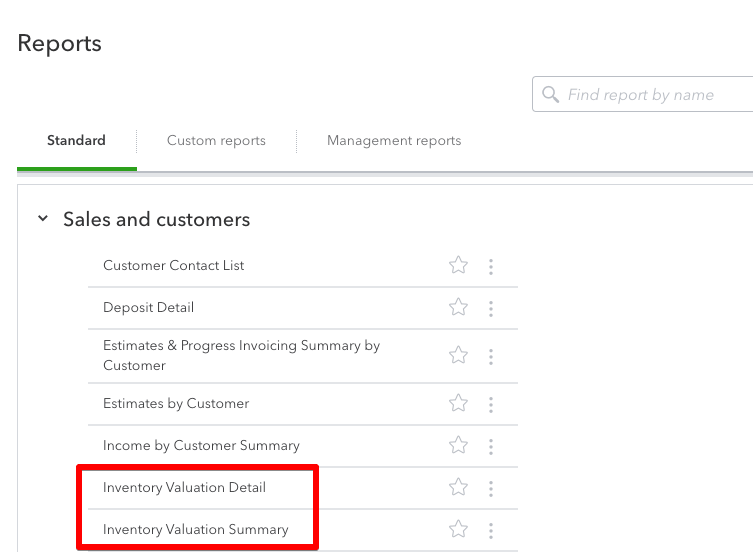
Coupler.io also features an option of pulling the Inventory Valuation Summary report into a spreadsheet.
The job cost report in QuickBooks Online is referred to as Time cost by employee or supplier. Also, it’s a bit hidden for some reason.
Rather than going to the usual Reports tab, head to Projects instead. You’ll need to have projects enabled on your QuickBooks account for this tab to show up.
While in there, click on the project you’re interested in and then Project Reports.

Then, select the Time cost by employee or supplier report for this project and you’ll see the desired report.
While in there, you can also access other project reports in QuickBooks Online – Project profitability and Unbilled time and expenses.
There are a number of reports where the data can be differentiated by class. These are:
The reports are only available for Plus users. What’s more, they can also access a separate Class List report.
If you’d like to see a more visual report, you certainly need to check out the Business Snapshot report. You’ll find it in the usual Reports menu, under Business Overview.
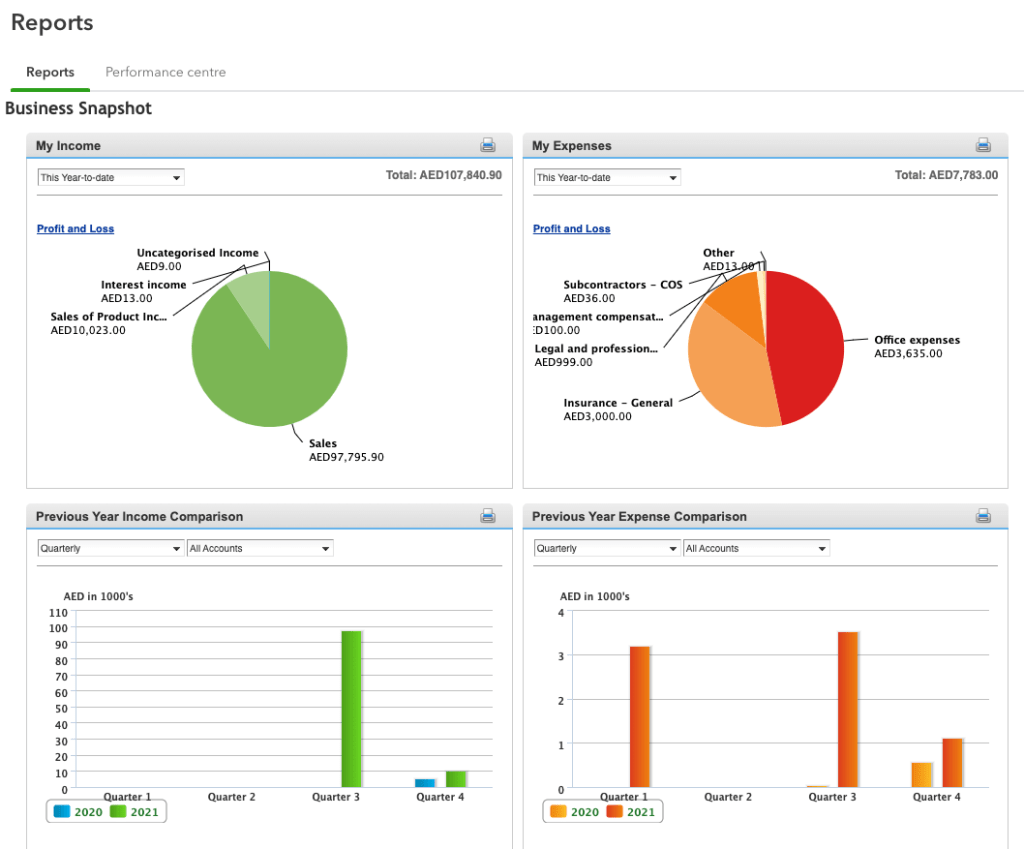
Management reports are more of a feature than a new type of report. Basically, it allows you to format any of the existing reports into a good-looking PDF template, with a cover page, executive summary, and other beautiful components. You can also add notes to the file.
When you first enter the Management reports tab you’ll see just two default reports – Basic Company Financials and Extended Company Financials. We’ll now show you how to create a new one.
First of all, decide on the report you’d like to use as a management report. You can use any of the existing reports but if you plan to make any adjustments to it, you will first need to save it as a custom report.

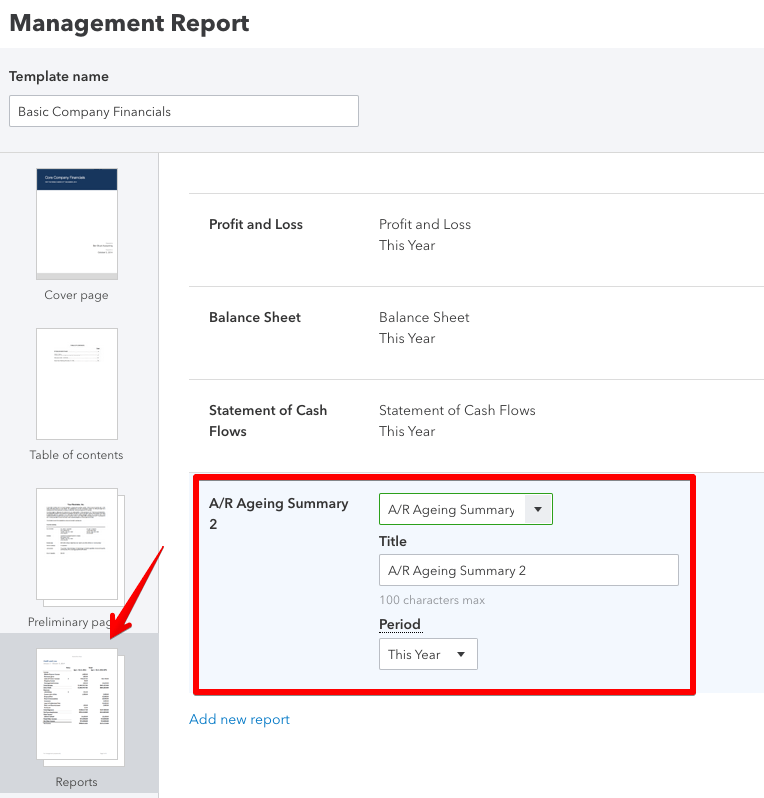

Even on the most basic QBO plan you have access to plenty of rich reports. They make it easy to report and analyze data at will, and if you’re missing something, chances are you can customize the existing reports and find the information you need.
If you prefer to work with your QuickBooks data from the comfort of a spreadsheet, consider creating custom QuickBooks reports and dashboards using Coupler.io. It supports 10+ destinations for your reporting and offers plenty of ready-to-use templates.
Automate QuickBooks reporting with Coupler.io

Get started for free
Technical Content Writer on Coupler.io who loves working with data, writing about it, and even producing videos about it. I’ve worked at startups and product companies, writing content for technical audiences of all sorts. You’ll often see me cycling🚴🏼♂️, backpacking around the world🌎, and playing heavy board games.